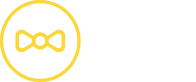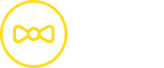Knowledge Guru uses a standard WordPress menu system for navigation. To set up your menus, go to Appearance -> Menus. Please note that some items (i.e. posts) are hidden by default in the screen options so make sure you check it.
You simply need to create your menu and drag and drop items you want to show. After the menu is created, you need to assign this menu to one of the available theme locations.
- Primary Menu – this is your main website navigation.
- Social Menu – this is a menu that will display social icons.
- Copyright Menu – This is the menu that is located in the footer of the website
Main navigation
Below is an example of a simple menu assigned to Main Menu:
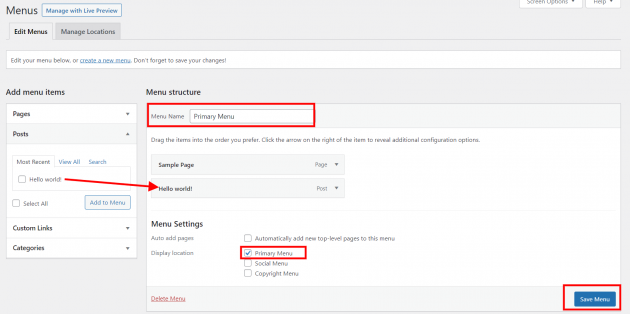
Social menu
As shown in the image below, this is a menu where you should put custom links to your social profiles. Note that you just need to specify a link to your social page i.e. http://facebook.com/link-to-your-page and the Facebook icon will be automatically recognized.
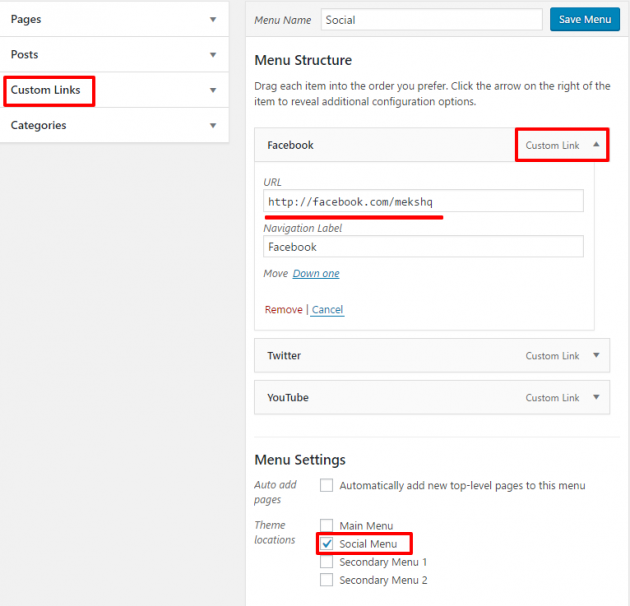
Quick Links Menu
Quick Links Menu is displayed below Search Block.
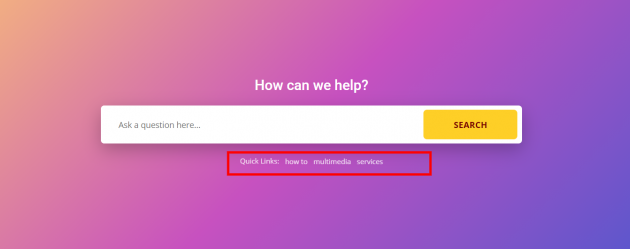
In order to have this feature Knowledge Base Blocks plugin must be installed. In Search Block Settings you will find Quick Links Menu Option
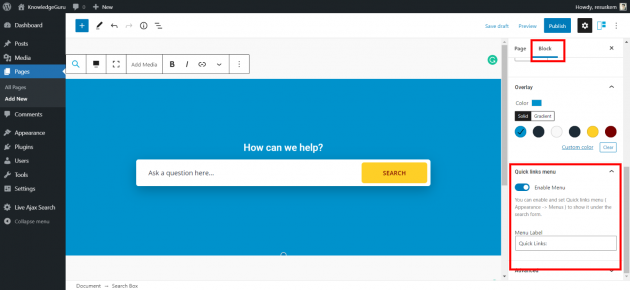
After you have enabled this option you can enter its label and go to Appearance – > Menus and add items to the Quick Links Menu
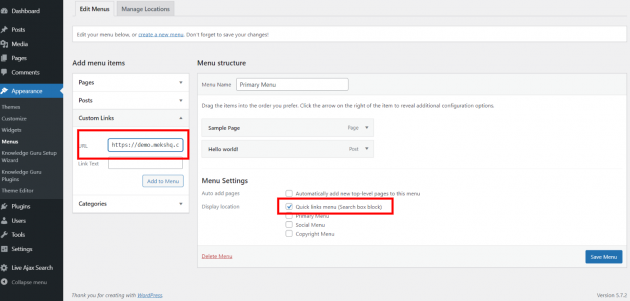
You can add links such as:
- Path to specific searches https://demo.mekshq.com/knowledge-guru/?s=how+to
- Paths to specific pages that contain changelogs, product information, etc…
If you are not familiar with using WordPress menus and its basic setup, there is a great user guide on the official WordPress Codex.